Post by summer201016 on Jul 14, 2013 23:12:12 GMT -5
Freaking out lead toaccidently removed photos, text messages or some other very important stuff on your iPhone, iPad or iPod touch? iPhone is broken or damaged and after this the data’s gone? Unsuccessful updates kill your data? These problems could be solved if you have possessed a Wondershare Dr.Fone for iOS. Wondershare Dr.Fone for iOS is a fantastic tool for iOS devices users to get better data like photos & videos, contacts, SMS, call logs, memos plus much more! It offers you and them styles of recovery mode: to recuperate data straight from the iOS device and to retrieve previous data by extracting it from iTunes backup! In this article, we shall primarily indicate you ways to retrieve lost data directly from iOS devices.
Obtain Promotional code for Wondershare Dr.Fone for iOS.
Part 1: Right restore from iPhone 5/4S, iPad mini, iPad with Retina display, The new iPad, iPad 2 & iPod touch 5
Step1. Connect your device to the computer
Run it on your laptop or computer, and connect your device (eg. iPhone 5). Then you’ll view the window beneath.
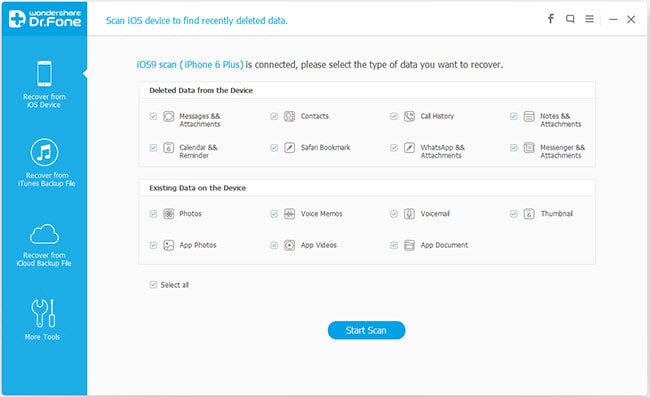
Step2. Will scan your device for deleted data on it
If your device is organized by the software, click “Start” to start out scanning it.

Step3. Preview and recover your data selectively
Following the scan, you are able to preview all data found on your device in the scan result. Select the categories on the left side of the window like camera roll, contacts, messages, etc. It is possible to preview all of the specifics of them (with the exception of videos). Mark what you would like and click “Recover” to save them on your computer with single click.
Part 2: Restore Data Right from iPhone 4/3GS, iPad 1 & iPod touch 4
Step1. Connect your device to the computer
Run the program on your pc, and connect your device (e.g. iphone4). After that you’ll begin to see the window below.
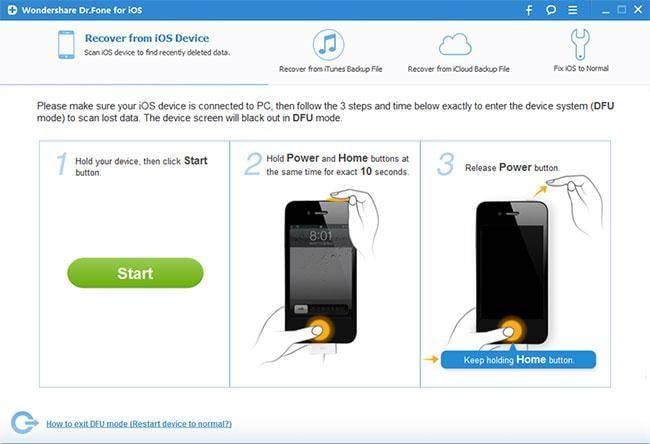
Step2. Download a plug-in to your device before scanning it
For the unit, you'll want to download a plug-in before you scan them. It’s very easy. You only need to click on the “Download” key on the window, and will also get you 1-2 minutes.

Step3. Enter in the device’s scanning mode and scan it
After downloading the plug-in, it is possible to enter the device’s scanning mode now. Stick to the steps listed below.
1. Hold your device and click “Start” on the window of the software.
2. Hold the"Power"and"Home"buttons on your device at the same time for just 10 seconds.
3. As soon as 10 seconds have passed, release the"Power"button right away, but retain holding the"Home"button for another 15 seconds.
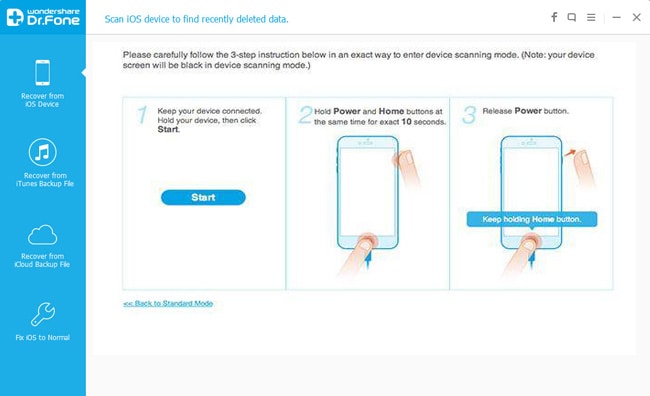
When you’re told that you’ve successfully entered the device’s scanning mode, Wondershaer Dr.Fone for iOS should automatically start scanning your device for data on it the next.

Step4. Preview and recover your data uniquely
Right after the scan, you can preview all data identified on your device in the scan result. Go through the categories on the left side of the window for instance camera roll, contacts, messages, etc. You are able to preview all of the details of them (aside from videos). Mark what you look for and click “Recover” to save them on your computer with a single click.
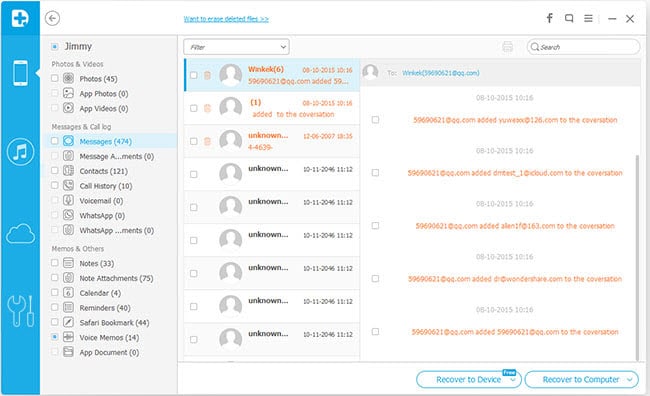
Note: The data displayed in the scan result consists of deleted and existing items on your device. Each of them their very own color. If you need to separate them, you can use the button on the top:"Only display the deleted items.
Recommend you a free mkv converter.
Obtain Promotional code for Wondershare Dr.Fone for iOS.
Part 1: Right restore from iPhone 5/4S, iPad mini, iPad with Retina display, The new iPad, iPad 2 & iPod touch 5
Step1. Connect your device to the computer
Run it on your laptop or computer, and connect your device (eg. iPhone 5). Then you’ll view the window beneath.
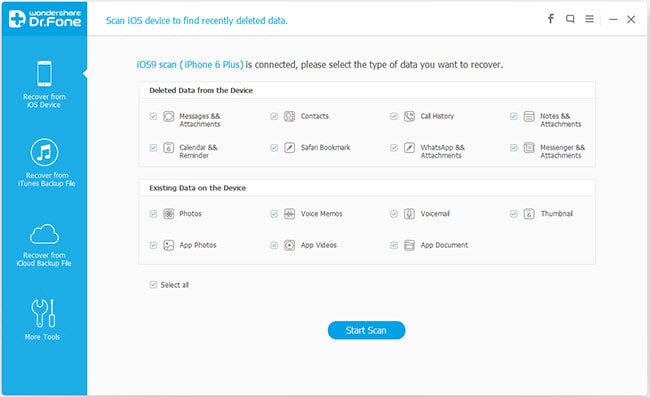
Step2. Will scan your device for deleted data on it
If your device is organized by the software, click “Start” to start out scanning it.

Step3. Preview and recover your data selectively
Following the scan, you are able to preview all data found on your device in the scan result. Select the categories on the left side of the window like camera roll, contacts, messages, etc. It is possible to preview all of the specifics of them (with the exception of videos). Mark what you would like and click “Recover” to save them on your computer with single click.
Part 2: Restore Data Right from iPhone 4/3GS, iPad 1 & iPod touch 4
Step1. Connect your device to the computer
Run the program on your pc, and connect your device (e.g. iphone4). After that you’ll begin to see the window below.
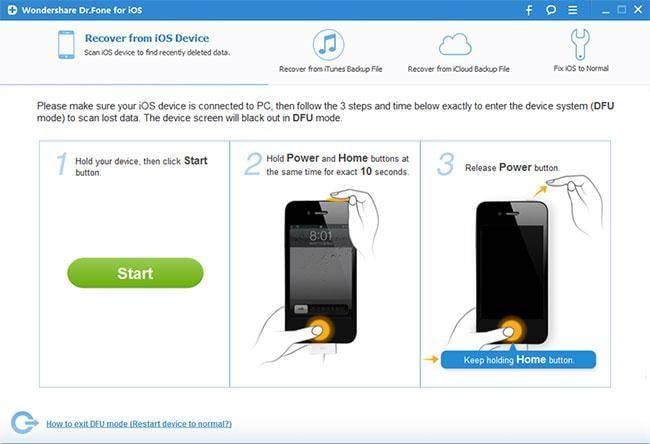
Step2. Download a plug-in to your device before scanning it
For the unit, you'll want to download a plug-in before you scan them. It’s very easy. You only need to click on the “Download” key on the window, and will also get you 1-2 minutes.

Step3. Enter in the device’s scanning mode and scan it
After downloading the plug-in, it is possible to enter the device’s scanning mode now. Stick to the steps listed below.
1. Hold your device and click “Start” on the window of the software.
2. Hold the"Power"and"Home"buttons on your device at the same time for just 10 seconds.
3. As soon as 10 seconds have passed, release the"Power"button right away, but retain holding the"Home"button for another 15 seconds.
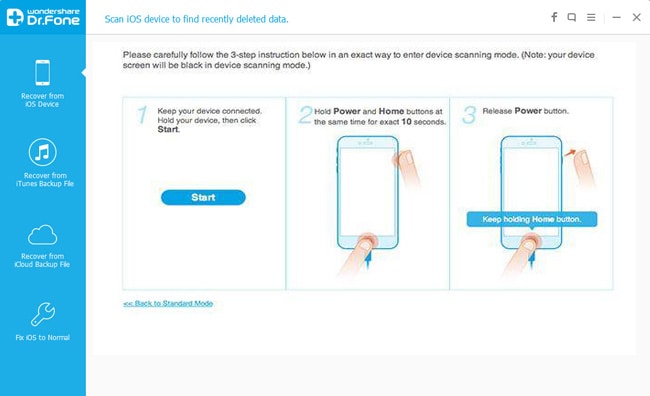
When you’re told that you’ve successfully entered the device’s scanning mode, Wondershaer Dr.Fone for iOS should automatically start scanning your device for data on it the next.

Step4. Preview and recover your data uniquely
Right after the scan, you can preview all data identified on your device in the scan result. Go through the categories on the left side of the window for instance camera roll, contacts, messages, etc. You are able to preview all of the details of them (aside from videos). Mark what you look for and click “Recover” to save them on your computer with a single click.
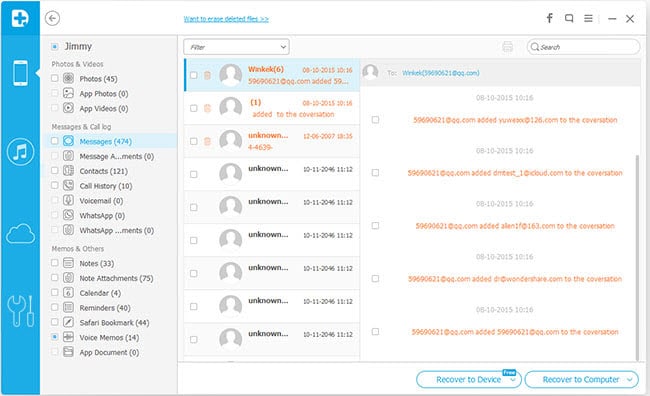
Note: The data displayed in the scan result consists of deleted and existing items on your device. Each of them their very own color. If you need to separate them, you can use the button on the top:"Only display the deleted items.
Recommend you a free mkv converter.
